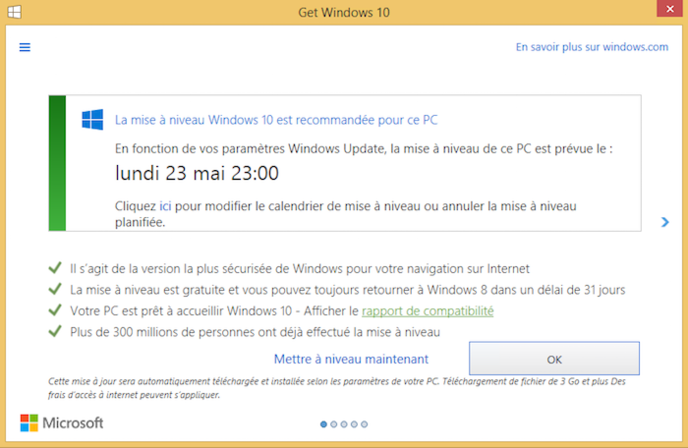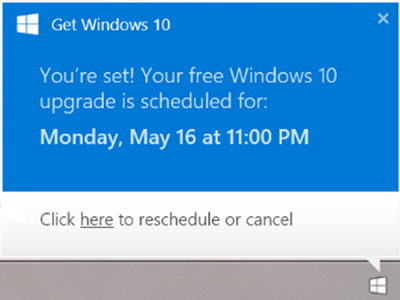Plutôt que modifier un à un les fichiers afin d'ajouter ces nouvelles propriétés, le "Design Assistant" d'Inventor peut vous aider dans cette tâche.
La marche à suivre afin d'effectuer cette copie de propriétés avec le Design Assistant est la suivante:
- Ouvrir l'explorateur Windows
- Naviguer jusqu'au fichier contenant les propriétés à copier
- Faire un clic-droit sur le fichier, puis sélectionner "Design Assistant"
- Dans le Design Assistant, sélectionner le fichier puis faire un clic-droit et sélectionner "Copier les propriétés de conception..."
- Dans la partie de gauche de la fenêtre qui vient d'apparaître, sélectionner la ou les propriétés à copier
- Dans la partie de droite, sélectionner le bouton "Parcourir" afin de sélectionner un fichier
- Pour copier les propriétés dans le fichier sélectionné, sélectionner l'option "Fichier actif"
- Pour copier les propriétés dans tous les fichiers se trouvant dans le même répertoire, sélectionner l'option "Dossier actif"
- Afin d'inclure les fichiers se trouvant dans des sous-répertoires, sélectionner "Sous-dossiers"
- Dans le cas de plusieurs fichiers, il est possible d'effectuer un clic-droit dans la liste afin de sélectionner tous les fichiers (Sélectionner tout)
- Cliquer sur "Copier" afin de lancer la copie des propriétés
Vous pouvez consulter la vidéo de présentation ici: